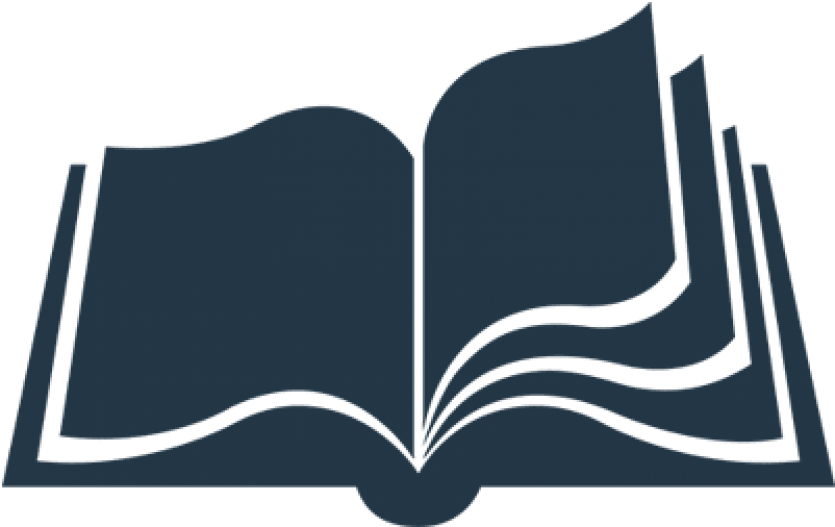Welcome
Hey! As students at A&M, we're given access to the central "Compute" service (hosted at compute.cs.tamu.edu). This site will help you set up a connection and your environment.
Overarching Steps
- Connect to TAMU VPN (connect.tamu.edu) if you're not connected to campus wifi.
- Skip this step if you're on campus (connected to TAMU wifi)
- MacOS & Linux: Download Cisco AnyConnect or openconnect
- Windows: Download Cisco Anyconnect
- SSH into compute through some terminal program
- Set up a workflow (my set up is below).
- Get coding ;)
Windows Users
1) Install VPN Client (Cisco Anyconnect recommended)
- Go to https://connect.tamu.edu.
- Log in with NetID & password.
- Install the "Cisco AnyConnect Secure Mobility Client" for Windows.
- Alternatively, install AnyConnect from Cisco's website.
1.5) Connecting to TAMU VPN - only for off-campus users
- Open Cisco Anyconnect.
- In the prompt, type in
connect.tamu.eduand press Connect. - Type in username (NetID) and password.
- Approve sign in with Duo Authentication.
2) SSH into Compute
=================================================
PuTTY Configuration
=================================================
Host Name (or IP address) --> compute.cs.tamu.edu
Port --> 22
Connection Type --> SSH (default)
Saved Sessions --> Any name to save yourself time
- Open PuTTY
- Use the configuration on the right to connect.
- Press Open to test connection with TAMU Compute Servers.
- Tip: To save yourself time, type something into Saved Sessions and press Save
- An alert box will pop up for first time connections. Press "Yes" to trust the Compute servers.
- Type in your username / NetID
- Type in your password.
- Done deal.
MacOS Users
1) Install VPN Client (Cisco Anyconnect recommended)
- Go to https://connect.tamu.edu.
- Log in with NetID & password.
- Install the "Cisco AnyConnect Secure Mobility Client" for MacOS.
- Alternatively, install AnyConnect from Cisco's website.
1.5) Connecting to TAMU VPN
- Skip this step if you're on campus (connected to TAMU wifi)
- Open Cisco Anyconnect.
- In the prompt, type in
connect.tamu.eduand press Connect. - Type in username (NetID) and password.
- Approve sign in with Duo Authentication.
2) SSH into Compute
Open up your terminal app
Command + Space > "Terminal"Enter the command
sshand you should get the output you see on the right.
MacOS_user $ ssh # run "ssh" in the terminal
usage: ssh [-46AaCfGgKkMNnqsTtVvXxYy] [-b bind_address] [-c cipher_spec]
[-D [bind_address:]port] [-E log_file] [-e escape_char]
[-F configfile] [-I pkcs11] [-i identity_file]
[-J [user@]host[:port]] [-L address] [-l login_name] [-m mac_spec]
[-O ctl_cmd] [-o option] [-p port] [-Q query_option] [-R address]
[-S ctl_path] [-W host:port] [-w local_tun[:remote_tun]]
[user@]hostname [command]
- Copy the command below. Be sure to replace the MY_USERNAME with the handle that you use to login to A&M services. Note, this is not your UIN.
$ ssh MY_USERNAME@compute.cs.tamu.edu
# "compute.cse.tamu.edu" does the same
The authenticity of host 'blah.blah.blah (10.10.10.10)' can't be established.
RSA key fingerprint is a4:d9:a4:d9:a4:d9a4:d9:a4:d9a4:d9a4:d9a4:d9a4:d9a4:d9.
Are you sure you want to continue connecting (yes/no)?
Development Setup
Windows
Install the following:
- VS Code
- VS Code Extension - SSH File System
- Cisco Anyconnect (link above)
- Putty (or powershell)
MacOS
Install the following: - VS Code - VS Code Extension - SSH File System - Cisco Anyconnect (link above) - or install "openconnect" for terminal (macOS or Linux flavors)
Setting up SSH FS
- Either use on-campus wifi or connect to the vpn.
Cisco Openconnect in the terminal:
$ sudo openconnect connect.tamu.edu
enter username, password, duo authentication, etc.
...
POST https://connect.tamu.edu/
Got CONNECT response: HTTP/1.1 200 OK
Ctrl+Shift+Pin VSCode > ">SSH FS: Create a SSH FS configuration"- Name it and press save.
- Now fill out the following fields on the right:
Hostname:
compute.cs.tamu.edu
--------------------------------------
Root - uses your username and the first letter of it:
/home/ugrads/w/wanda
/home/ugrads/v/vision
/home/ugrads/n/netID, etc.
--------------------------------------
Username - your netID:
wanda
--------------------------------------
Password: either prompt or save it
--------------------------------------
- Press save
- Click the icon on the left for the extension & press the "folder +" sign to add to workspace
- It will prompt for your password and then connect.